Après avoir mis mon NAS/HTPC en test pendant 2 semaines, je me suis enfin décidé à le configurer aux petits oignons et à le mettre en pré-production en attendant de commander les disques. Je vous détaille donc aujourd’hui le choix du système d’exploitation et les différents réglages que je lui ai appliqué…
Résumé de mes articles sur le sujet :
1. A la recherche de mon futur NAS
2. Mon NAS : Cahier des charges
3. Mon NAS/HTPC : Choix matériels
4. Mon NAS/HTPC : Montage et premiers tests
5. Mon NAS/HTPC : Configuration du système
Bonus : Choisir son serveur NAS
Conformément à ce que j’avais commencer à indiquer dans l’article précédent, je me suis orienté vers un Windows 8 Pro. En effet, après un mois de test, il s’est avéré que le dernier système d’exploitation de la firme de Redmond soit assez stable et assez peu gourmand en ressources ce qui est un vrai changement. De plus, la possibilité d’utiliser RDP pour l’administration à distance et les différentes commandes système avancées sont un réel plus qui me faciliterons la vie lors de la maintenance.
Je n’ai finalement pas pris le temps de tester avec une distribution Ubuntu pour voir ce que cela pouvait donner mais si quelqu’un a fait un article dessus, qu’il me le signale que je l’ajoute à l’article ! D’autre part, pour ceux qui voudraient tenter l’aventure, sachez qu’il est possible d’installer le système d’exploitation embarqué sur les NAS Synology : le DSM 4.2. Pour cela, je vous invite à vous rendre sur le site suivante : http://astrolabo.fr/?p=6179
1) Installation du système d’exploitation :
J’ai fais une installation basique de l’OS en partageant le disque de 500Go en 2 partitions de 250Go. Ce choix de partitionnement permet d’avoir suffisamment d’espace pour le système d’exploitation et également une seconde partition pour y stocker des fichiers tels que les drivers, les fichiers de configuration ou encore les différents fichiers (pochettes d’albums, de DVDs, etc…) d’XBMC.

Pour la gestion des comptes utilisateurs, la grosse nouveauté de Windows 8 c’est de pouvoir s’y connecter en utilisant un compte « Microsoft », en gros une adresse hotmail, outlook, msn, etc… L’intérêt, c’est de pouvoir retrouver sa configuration lorsque l’on se promène d’un poste à un autre. Dans mon cas, l’intérêt de ce mode de connexion est nul, par conséquent je me suis orienté vers un compte « Classique ». L’avantage dans notre cas du compte local, c’est d’une part la possibilité d’utiliser la connexion RDP (via la connexion bureau à distance) et d’autre part de pouvoir avoir 2 comptes : un utilisateur et un administrateur. Pourquoi 2 comptes ? Tout d’abord, XBMC n’a pas besoin de droits administrateurs pour fonctionner et nous permettre de lire des vidéos. D’autre part, le NAS/HTPC est destiné à rester allumer H24, je ne serais pas tout le temps chez moi (je bosse de temps en temps quand même) et si quelqu’un d’autre souhaite y jeter un oeil, je ne risque pas de retrouver toutes sortes de logiciels installés alors que je ne l’avais pas décidé. D’autre part, cela me permet également d’affiner les réglages des différents services afin de ne donner par exemple que les droits en lecture sur certaines parties du serveur, mais nous y reviendrons plus tard.

Une fois l’installation terminée, j’ai installé tous les drivers pour mon matériel et également un antivirus, Kaspersky dont il me restait une licence sur mon contrat 5 postes. L’installation de base est terminée, nous pouvons maintenant passer à toute la partie configuration.
2) Configuration du système d’exploitation :
Dans cette partie, je vais aborder toute la partie configuration de l’OS, c’est à dire la configuration de l’espace de stockage (provisoire car je n’ai pas encore acheté les disques finaux), des comptes utilisateurs et administrateurs et du FTP.
a) L’espace de stockage :
L’espace de stockage est un des points crucial de notre installation, c’est pourquoi il est très important de bien définir ses besoins lors de la rédaction du cahier des charges. Dans mon cas, j’ai choisi le RAID5 afin d’avoir à la fois de la redondance et un maximum d’espace de stockage utile. Nous allons voir ici les notions de pools de stockage et d’espaces de stockage qui, quand on ne connait pas bien, sont un peu déroutantes, pour toute question, laissez moi un commentaire et j’essaierai de vous éclairer (si il y a beaucoup de demande je ferais un tutoriel la dessus).
Pour gérer l’espace de stockage, rendez vous dans le panneau de configuration et choisissez l’option « Espaces de stockage » :

Choisissez l’option « Créer un nouveau pool et un nouvel espace de stockage » dans la fenêtre qui vient de s’afficher :

Vous arrivez maintenant sur une fenêtre qui vous propose de sélection l’ensemble des disques que vous souhaitez inclure à votre Pool de stockage. La capacité totale du pool de stockage est l’addition des capacités respectives de chacun des disques que vous allez lui attribuer (si vous lui attribuez 2 disques de 2To et 1 de 3To, sa capacité sera de 7To). Vous pouvez utiliser des disques de capacités différentes si vous le désirez, cela ne pose aucun problème.
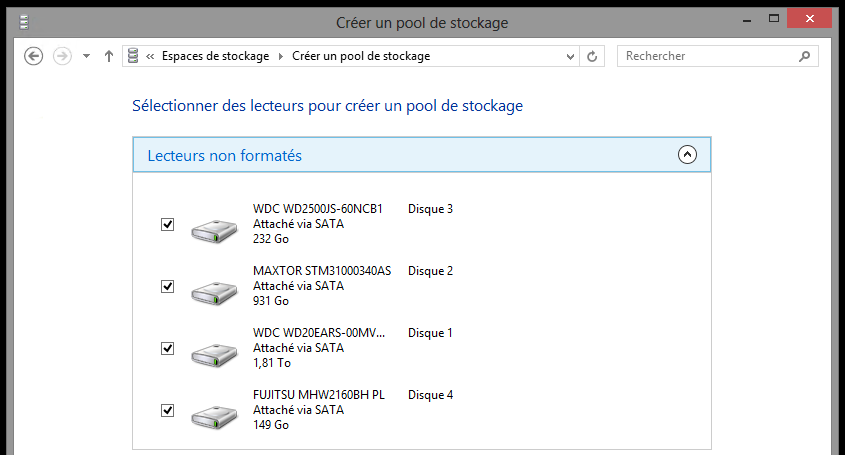
Sélectionnez les disques que vous voulez intégrer à votre pool, cliquez sur « Créer un pool » et patientez pendant sa création. L’utilitaire vous propose maintenant de créer un espace de stockage au sein de votre pool. Nous allons donc créer un espace de stockage qui va occuper la totalité du pool :
Vous pouvez le nommer, lui attribuer une lettre de votre choix, sélectionner le type de résilience et sa taille. Je ne vais expliquer que le choix du type de résilience, car le reste coule de source. Nous allons choisir la résilience de type « Parité » qui équivaut au RAID5. Nous allons alors être amputé d’environ 30% de notre pool de stockage pour le calcul de parité mais nous aurons alors de la redondance avec une perte minimale d’espace (pour rappel : miroir double > 50% de la capacité totale en mois, miroir triple > près de 70% en moins !) :
| Miroir Double |
Miroir Triple |
Parité |
| |
|
|
Cliquez sur « Créer un espace de stockage » et patientez jusqu’à la fin du processus. Notre espace de stockage est maintenant créé, pour contrôler le bon déroulement du processus, un rapide coup d’oeil sur l’explorateur Windows suffit :

Passons maintenant à la configuration des comptes utilisateurs…
b) Les comptes utilisateurs :
Comme je l’ai indiqué au début de l’article, j’ai créé 2 comptes avec mot de passe. Nous allons maintenant configurer l’ensemble afin que lors d’un redémarrage du NAS/HTPC, il se reconnecte automatiquement avec le bon utilisateur.
Faites un « Windows +R » et saisissez la commande suivante :
control userpasswords2

Décochez l’option « Les utilisateurs doivent entrer un nom d’utilisateur et un mot de passe pour utiliser cet ordinateur », cliquez su « Appliquer » et saisissez l’identifiant et le mot de passe de votre compte utilisateur (celui qui n’a pas de droit administrateur) avant de valider.
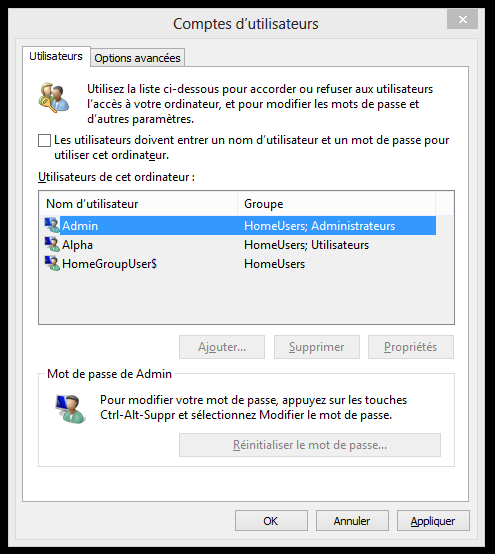
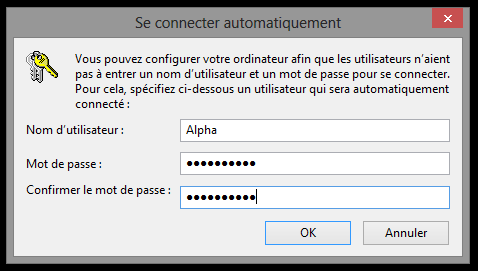
La partie comptes utilisateurs est finie, lors du prochain redémarrage, Windows ouvrira directement la session de votre utilisateur standard. Passons aux options d’alimentation.
c) La gestion de l’alimentation :
Nous sommes actuellement en train de monter un NAS/HTPC. Le HTPC peut être éteint (ou mis en veille) et rallumé à la demande alors qu’un NAS doit être accessible à tout moment. Par conséquent, c’est sur ce principe que nous allons baser la configuration de l’alimentation. Cette partie de la configuration est à réaliser avec le compe « utilisateur » donc déconnectez le compte « Admin » et reconnectez vous avez le compte « utilisateur ».
Dans le panneau de configuration, ouvrez la « Options d’alimentation » et configurez comme ceci :

Certains diront que ça va consommer à mort vu qu’on est sur une base de PC desktop mais les photos parlent d’elles mêmes (5 disques dur installés et branchés à l’intérieur).
| Consommation au repos |
Consommation en activité |
 |
 |
La plupart du temps, lorsque que le NAS/HTPC est au repos, il ne consomme que 30w (dans la configuration actuelle) et le double lorsque l’on le sollicite (transfert FTP, lecture de vidéo…) donc pas non plus énormément et à peine le double « en charge ». Passons à la mise en place du FTP !
3) Mise en place du FTP :
La mise en place du FTP est assez simple lorsque l’on sait comment le paramétrer, mais il faut utiliser le compte « administrateur » pour effectuer l’ensemble de ces modifications.
Ouvrez le champ « Exécuter » avec un « Windows + R » et entrez la commande suivante :
appwiz.cpl

Cela va ouvrir la fonctionnalité « Ajout / Suppression de programmes », sélectionnez alors « Activer ou désactiver des fonctionnalités Windows » :

Ensuite, cochez les fonctionnalités « Internet Information Services (IIS) » en prenant soin de vérifier que le « Service FTP » et la « Console de gestion IIS » sont bien cochés :

Validez et patientez pendant l’installation des nouvelles fonctionnalités, l’ordinateur va devoir redémarrer. Attention, compte tenu de la configuration effectuée sur les comptes, il va redémarrer avec le compte utilisateur. Déconnectez vous et reconnectez vous avec le compte administrateur pour terminer la configuration du FTP.
4) Configuration du FTP :
On approche de la fin du tutoriel avec la configuration du FTP. Sur la page d’accueil de Windows 8, vous pouvez voir que l’icone du gestionnaire IIS est apparue, cliquez dessus :

L’interface du gestionnaire est ouverte, je vous invite à faire un clic droit sur le site d’exemple et le supprimer. L’interface devrait ressembler à ça :
Je ne vais pas détailler l’ensemble des configurations, je mets les screenshots des différentes zones à configurer, je détaillerais plus dans la vidéo qui vient. Les configurations portent sur les options suivantes :
Authentification FTP :

Exploration des répertoires FTP :

Filtrage des demandes FTP : On ne touche rien
Journalisation FTP :
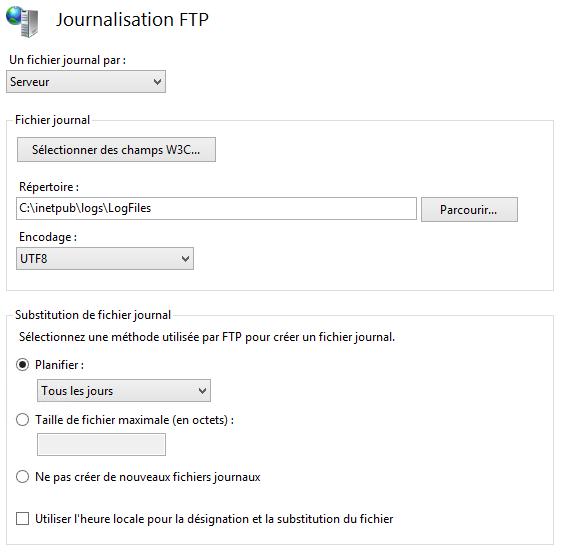
Messages FTP : On ne touche rien
Paramètres SSL FTP : On ne touche rien
Prise en charge du pare-feu FTP : On ne touche rien
Règles d’autorisation FTP :
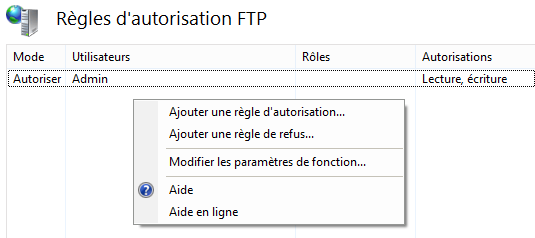
Restrictions de tentatives de connexion FTP : On ne touche rien
Restrictions liées au domaine et à l’adresse IP FTP :

Maintenant que la configuration de base est faite, il ne nous reste plus qu’à créer notre FTP !
Cliquez droit sur le répertoire « Sites » et ensuite sur « Ajouter un site FTP » :

Sur la fenêtre qui s’affiche, indiquez un nom et un chemin d’accès physique. Ce chemin défini la racine de votre FTP et cela peut être un disque dur (ou espace de stockage précédemment créé) entier ou juste un répertoire situé sur cet espace de stockage. Pour ma part, j’ai sélectionné un disque entier :
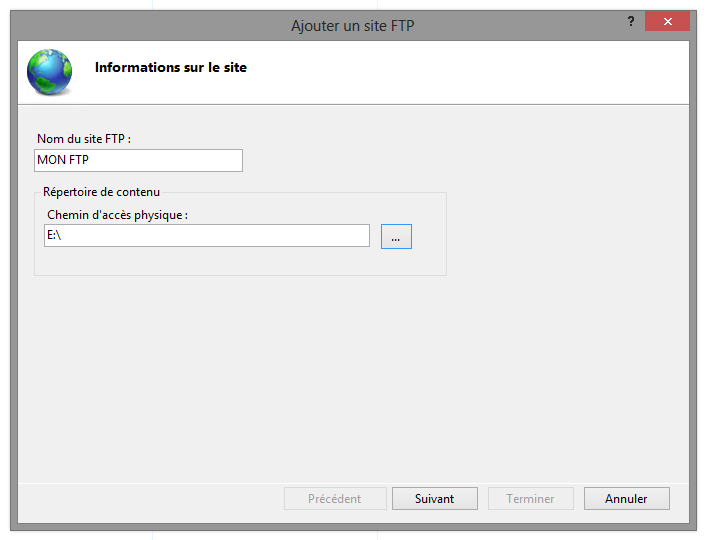
Sur la page suivante, ne touchez pas à la configuration IP, nous n’avons qu’une carte réseau donc le FTP choisira automatiquement la bonne. En revanche, si vous avez 2 cartes réseaux et que vous utilisez les deux (une pour les flux vidéos et une pour les transferts FTP par exemple), il sera judicieux d’indiquer quelle adresse (carte) il doit utiliser. Laissez ensuite cocher « Démarrer automatiquement le site FTP » et sélectionnez l’option « Pas de SSL » :

Pour l’authentification, cochez l’option « De base » et cliquez sur terminer. Vous pouvez voir que nous n’avons pas défini d’autorisation particulière car cette configuration a été réalisée précédemment :


Une fois que vous aurez valider, sur un autre PC de votre réseau local, lancez votre logiciel FTP favoris et testez une connexion vers votre serveur. La connexion devrait s’établir sans problème, votre serveur FTP est alors prêt à fonctionner :

Ce tutoriel est à présent terminé, une vidéo complète est en cours de montage et sera ajoutée dans les jours qui viennent.
Prochaine étape : la configuration d’XBMC !














