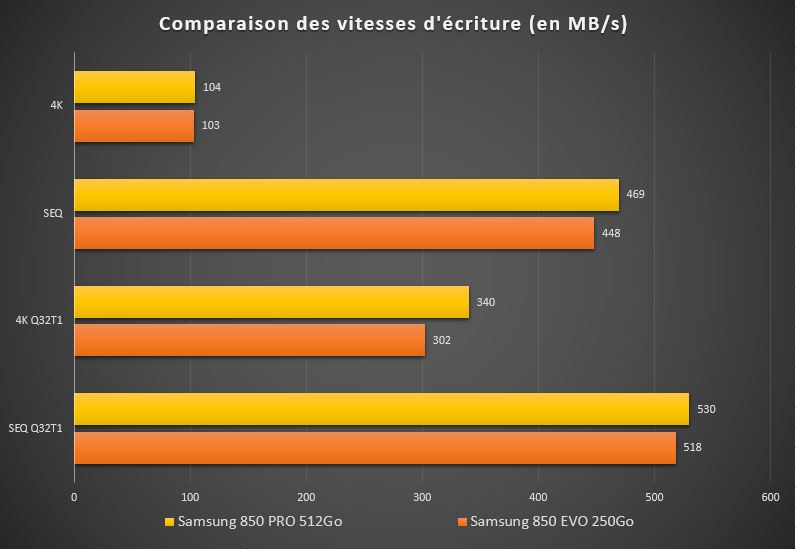Quel joueur n’a pas été un jour passablement irrité par des temps de chargement à rallonge ? Des coupures interminables entre 2 changements de zones ? Un PC qui semble pédaler dans la semoule ? Pour peu qu’on ai les moyens de s’en offrir un, le SSD est une solution à tous ces symptômes. Voici un guide qui vous permettra d’assurer une durée de vie maximale et un rendement optimal à votre petit bijou… Suivez le guide !
PLAN
1. MISE A JOUR DU FIRMWARE DU SSD
2. CARTE MERE CONFIGUREE EN AHCI
3. INSTALLATION DE WINDOWS : RECOMMANDATIONS
4. MISE A JOUR DU CHIPSET DE LA CARTE MERE
5. DESACTIVER LA SAUVEGARDE SYSTEME
6. DESACTIVER L’INDEXATION DU DISQUE
7. DESACTIVER LA DEFRAGMENTATION AUTOMATIQUE
8. DESACTIVER LA MEMOIRE VIRTUELLE
9. DESACTIVER LA MISE EN VEILLE PROLONGEE
10. DEPLACER LES FICHIERS TEMPORAIRES
11. CONCLUSION
1. MISE A JOUR DU FIRMWARE DU SSD
Afin de profiter au mieux des performances et évolutions de votre SSD, il est indispensable de mettre à jour le firmware de ce dernier avec la toute dernière version mise à disposition par le fabricant :
– SSD OCZ : http://www.ocztechnology.com/ssd_tools/
– SSD Crucial : http://www.crucial.com/support/firmware.aspx
– SSD Intel : http://downloadcenter.intel.com/Default.aspx?lang=fra
– SSD Corsair : http://forum.corsair.com/v3/forumdisplay.php?f=206
– SSD Samsung : http://www.samsung.com/fr/support/download/supportDownloadMain.do
Télécharger et installer la dernière version de votre firmware.
2. CARTE MERE CONFIGUREE EN AHCI (ET NON EN IDE)
Avec les performances élevées et la démocratisation du SATA, la norme IDE tend aujourd’hui à disparaitre. Par conséquent, il est judicieux de passer votre carte mère en AHCI afin de gagner en performances :
- Ouvrir « regedit » (Menu démarrer > taper « regedit » > valider)
- Chercher dans l’arborescence :
« HKEY_LOCAL_MACHINE\SYSTEM\CurrentControlSet\Services\msahci »
- Modifier « Start » de 3 à 0 puis redémarrer l’ordinateur.
ATTENTION : vérifier dans le BIOS que ce réglage est également actif sur votre carte mère.
3. INSTALLATION DE WINDOWS : RECOMMANDATION
Afin d’éviter de re-télécharger plusieurs giga-octets de données sur votre SSD après une installation de votre système d’exploitation, il est recommandé d’utiliser un DVD avec SP1 intégré. De cette manière, vous prolongerez la durée de vie de votre SSD. Si vous ne disposez d’une version avec le Service Pack intégré, vous pouvez toujours télécharger le service pack et le conserver sur un dvd pour vous en servir lors de vos réinstallations, cette solution vous évitera également d’écrire de grandes quantités de données sur votre disque.
Service Pack 1 Windows 7 :
Version 64bits : http://download.microsoft.com/download/0/A/F/0AFB5316-3062-494A-AB78-7FB0D4461357/windows6.1-KB976932-X64.exe
Version 32bits : http://download.microsoft.com/download/0/A/F/0AFB5316-3062-494A-AB78-7FB0D4461357/windows6.1-KB976932-X86.exe
4. MISE A JOUR DU CHIPSET DE LA CARTE MERE
Quel que soit le chipset que vous possédez, faire les mises à jour de ce dernier est vivement recommandé pour profiter des performances de votre SSD.
Pour Intel :
Pour Marvell, en fonction du système d’exploitation, faire une recherche sur leur site : http://www.marvell.com/support/downloads/search.do
5. DESACTIVER LA SAUVEGARDE SYSTEME
Afin de vous permettre de faire machine arrière suite à un souci après une installation ou une mise à jour, Windows sauvegarde automatiquement des points de restauration. Ce processus écrit une grande quantité de données sur le disque par conséquent, désactiver cette option fera gagner capacité et longévité à votre SSD :
- Cliquer droit sur « Ordinateur » dans le menu démarrer, puis sur « Propriétés ».
- Ouvrir « Paramètres système avancés ».
- Sous l’onglet « Protection du système », cliquer sur « Configurer ».
- Cocher « Désactiver la protection du système ».

6. DESACTIVER L’INDEXATION DU DISQUE
Vu la rapidité d’accès aux données contenues sur votre SSD, il est recommandé de désactiver l’indexation du disque :
- Cliquer droit sur le lecteur C dans « Ordinateur », puis sur « Propriétés »
- Décocher « Autoriser l’indexation du contenu… »

7. DESACTIVER LA DEFRAGMENTATION AUTOMATIQUE
Défragmenter un SSD ne sert strictement à rien avec les taux d’accès en lecture/écriture actuels, le gain de temps sera insignifiant. Désactiver la défragmentation automatique augmentera la durée de vie de votre disque :
- Dans « Ordinateur », cliquer droit sur le SSD puis « Propriétés »
- Dans l’onglet « outils », cliquer « Défragmenter maintenant… »
- Vérifier que la défragmentation planifiée est bien désactivée

8. DESACTIVER LA MEMOIRE VIRTUELLE
Si vous disposez d’au moins 4Go de RAM et que vous n’êtes jamais à court de mémoire vive, désactivez la mémoire virtuelle. En effet, la suppression du fichier « pagefile.sys » libère à lui seul environ 4Go d’espace sur votre SSD :
- Cliquer droit sur « Ordinateur », puis « Propriétés »
- Ouvrir « Paramètres système avancés ».
- Dans « Paramètres système avancés », puis dans la zone performances, cliquez sur « Paramètres »
- Dans l’onglet « Avancé », cliquer sur « Modifier »
- Sélectionner le SSD dans la liste, puis cocher « Aucun fichier d’échange » et cliquer sur définir

Si vous craignez malgré tout d’être à court de mémoire et que vous souhaitez disposer d’un fichier d’échange, rien ne vous empêche d’en créer un sur un autre disque. Pour cela, sélectionnez le disque que vous voulez utiliser, cochez « Taille gérée par le système », cliquez sur « définir » et ensuite sur « ok ».
9. DESACTIVER LA MISE EN VEILLE PROLONGEE
Compte tenu de la vitesse de démarrage de votre machine avec un SSD, la mise en veille prolongée est quelque peu futile.
- Ouvrir une invite de commande en tant qu’administrateur
- Entrer la commande suivante :
powercfg -h off

10. DEPLACER LES FICHIERS TEMPORAIRES
Pour réduire la quantité de données écrites sur le disque, vous pouvez également déplacer l’ensemble des fichiers temporaires sur une autre partition. ATTENTION : Avec certains logiciels, cette manipulation peut entraîner des dysfonctionnements !
- Ouvrir les propriétés du Poste de Travail
- Dans « Paramètres système avancés », ouvrir « Variables d’environnement »
- Modifier le chemin vers les variables d’environnement TEMP et TMP
Exemple :
D:\Temp

11. CONCLUSIONS :
Une fois ces différentes manipulations effectuées, vous devriez observer un gain de rapidité de votre SSD et surtout, sur le long terme, vous allongerez sa durée de vie de façon non négligeable. Il ne vous reste plus qu’à installer vos jeux sur le SSD pour obtenir des performances largement supérieures à un disque dur classique.
Attention : si vous ne pouvez vous offrir un SSD de grande capacité pour pouvoir y installer un grand nombre de jeux, sachez que vous pouvez très bien laisser votre système d’exploitation sur un disque classique mais votre Windows ou Linux ne démarrera pas plus vite, seuls les jeux verront leurs performances impactées (et beaucoup des configurations de ce tutoriel seront alors inutiles).
Par ailleurs, d’autres manipulations peuvent également être entreprises. J’en cite ici à titre d’exemple sans en détailler la mise en oeuvre car elles relèvent des goûts de chacun :
– Déplacer le profil utilisateur sur un autre disque dur (gain de place et de longévité, sécurité des données en cas de crash disque)
– Déplacer la corbeille (gain de place et de longévité)
Il en existe d’autres, je vous laisse le soin de faire chauffer Google !